ip
TheThinker User Guide
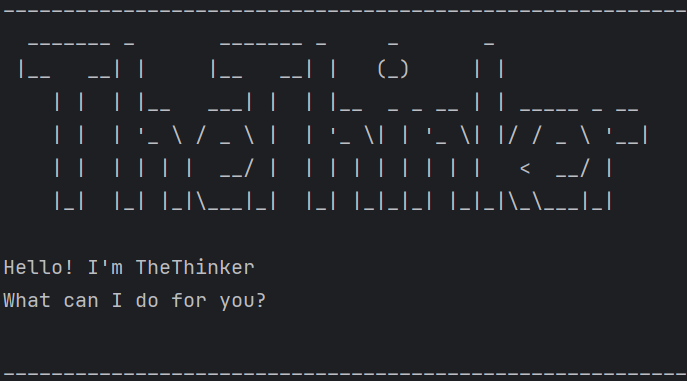
Welcome to my user guide !!!
First , TheThinker is a task manager which allows you to add different task. Task includes Deadlines , Events and Todo via CLI .
Second, various editing features like mark , unmarking , deleting task are available.
Third, unique search features include search by date and search by keyword are available.
Finally, a Save feature is also introduced which allows you to save and load task via a file.
Getting Started
1) Make sure you have Java 17 or above installed on your computer.
2) Download the .jar file
3) Open a terminal in the directory which you saved the .jar file, then run the following:
java -jar ip.jar
Initial configuration
After starting the program , you will be prompted on whether you would like to save your tasks to a file. Please continue to read on the differences before deciding.
____________________________________________________________
Do you want to save your tasks to a file? yes / no
____________________________________________________________
NO
If you have input “no” after the prompt , do take note that the task which are created will not be saved anywhere.
Note : All data will be lost upon ending the program
YES
If you have input “yes” after the prompt , the system will check if there exist a “Data” directory which exist relative to your current directory. If not , a “Data” directory will be automatically created.
Loading file now........
Data does not exist. Creating it now.......
Data directory created successfully.
Once the “Data” directory is created , we will check if you have a file named “TaskContents.txt” in the Data directory. If there is not , you would see this prompt. Input the file name which would like to store the data in without .txt extension.
____________________________________________________________
Input file name you want to save data to under the Data directory [filename] without .txt
____________________________________________________________
Once the file is created , you have now successfully configured your program and may now continue to use the commands below
Commands available
Adding deadlines
Add task which has a specific deadline.
Example: deadline return book /by 20/10/2025 1800
Formatting rules :
1) “deadline” is not Caps-Sensitive.
2) Dates in the form of dd/MM/yyyy HHmm (e.g. 20/10/2025 1800) will be converted
to dd/MMM/yyyy H a (e.g. 20 October 2025 , 6 pm) automatically
3) Dates other than dd/MMM/yyyy H a and dd/MM/yyyy format will not be available for the get command
General format : deadline [task] /by [time]
Expected output
____________________________________________________________
Got it. I've added this task:
[D][ ] return book (by: 20 October 2025 , 6 pm)
Now you have 1 tasks in the list.
____________________________________________________________
Add Event
Add task which has a duration.
Example: event travel /from 20/10/2025 1800 /to 20/11/2025 1800
Formatting rules :
1) “event” is not Caps-Sensitive.
2) Dates in the form of dd/MM/yyyy HHmm (e.g. 20/10/2025 1800) will be converted
to dd/MMM/yyyy H a (e.g. 20 October 2025 , 6 pm) automatically
3) Dates other than dd/MMM/yyyy H a and dd/MM/yyyy format will not be available for the get command
General format : event [task] /from [start time] /by [end time]
Expected output
____________________________________________________________
Got it. I've added this task:
[E][ ] travel (from: 20 October 2025 , 6 pm to: 20 November 2025 , 6 pm)
Now you have 2 tasks in the list.
____________________________________________________________
Add todo
Add task without deadlines.
Example: todo travel
Formatting rules :
1) “todo” is not Caps-Sensitive.
General format : todo [task]
Expected output
____________________________________________________________
Got it. I've added this task:
[T][ ] travel
Now you have 3 tasks in the list.
____________________________________________________________
Mark and Unmark Task
Mark task as complete and incomplete.
Formatting rules :
1) “mark” / “unmark” is not Caps-Sensitive.
2) Only one task can be marked per command (i.e. mark 1 2) is not valid
General format : mark [number]
Expected output
Example: mark 1
____________________________________________________________
Here are the tasks in your list:
1. [D][ ] return book (by: 20 October 2025 , 6 pm)
2. [E][ ] travel (from: 20 October 2025 , 6 pm to: 20 November 2025 , 6 pm)
3. [T][ ] travel
____________________________________________________________
____________________________________________________________
Nice! I've marked this task as done:
[D][X] return book
____________________________________________________________
Example: unmark 1
____________________________________________________________
OK, I've marked this task as not done yet:
[D][ ] return book
____________________________________________________________
Help
Prints the format for all the commands available
Example: help
Formatting rules :
1) “help” is not Caps-Sensitive.
2) Help command will be triggered if first word is “help” and ignores remainder of the commands
(i.e. help me with command , help 12414) would work.
General format : help
Expected output
____________________________________________________________
Formats for the commands are :
mark : mark [number]
unmark : unmark [number]
delete : delete [number]
todo : todo [task]
event : event [task] /from [start time] /by [end time]
deadline : deadline [task] /by [time]
get : get [dd/mm/yyyy]
find : find [keyword]
____________________________________________________________
Delete
Delete a specific task from the list
Example: delete 1
Formatting rules :
1) “delete” is not Caps-Sensitive.
2) Deleting a task using a number greater than total of no. of task will not result in any change.
General format : delete [number]
Expected output
____________________________________________________________
Here are the tasks in your list:
1. [D][ ] return book (by: 20 October 2025 , 6 pm)
2. [E][ ] travel (from: 20 October 2025 , 6 pm to: 20 November 2025 , 6 pm)
3. [T][ ] travel
____________________________________________________________
____________________________________________________________
Noted. I've removed this task:
[D][ ] return book (by: 20 October 2025 , 6 pm)
Now you have 2 tasks in the list.
____________________________________________________________
Get
Get all the task which are of specific date
Example: get 20/10/2025
Formatting rules :
1) “get” is not Caps-Sensitive.
2) Date specified must be of dd/MM/yyyy format only
3) Dates in dd/MMM/yyyy H a and dd/MM/yyyy format will be compared with and task with same day , month and year
will be shown.
4) Multiple dates are not accepted and would result 0 matching cases.
General format : get [dd/MM/yyyy]
Expected output
____________________________________________________________
Here are the tasks in your list:
1. [E][ ] travel (from: 20 October 2025 , 6 pm to: 20 November 2025 , 6 pm)
2. [T][ ] travel
3. [T][ ] return book
____________________________________________________________
get 20/10/2025
____________________________________________________________
Here are the tasks in your list in 20/10/2025 :
1. [E][ ] travel (from: 20 October 2025 , 6 pm to: 20 November 2025 , 6 pm)
____________________________________________________________
Find
Get all the task which are of specific keyword
Example: find travel
Formatting rules :
1) “find” is not Caps-Sensitive.
2) Keyword should only be 1 word.
3) Multi-word queries are not accepted and would result 0 matching cases.
General format : find [single word]
Expected output
____________________________________________________________
Here are the tasks in your list:
1. [E][ ] travel (from: 20 October 2025 , 6 pm to: 20 November 2025 , 6 pm)
2. [T][ ] travel
3. [T][ ] return book
____________________________________________________________
find travel
____________________________________________________________
Here are the matching tasks in your list:
1. [E][ ] travel (from: 20 October 2025 , 6 pm to: 20 November 2025 , 6 pm)
2. [T][ ] travel
____________________________________________________________
Bye
Exits the program
Example: bye
Formatting rules :
1) “bye” is not Caps-Sensitive.
2) Bye command will be triggered if first word is “Bye” and ignores remainder of the commands
(i.e. bye me with command , bye 12414) would work.
General format : bye
____________________________________________________________
Bye. Hope to see you again soon!
____________________________________________________________
The End
Thank you for using TheThinker. You may check your tasks saved in the file you created during Initial Configuration
under ./Data/filename.txt